
Now, I want to add some lights to accentuate the details and dramatize the picture, emphasizing the doomsday scenario and mood. I’d like to focus on the model first and foremost, and base the rest of the scene and its decision making on what the model tells me by reacting to certain experimental play. This is how I will do things in this particular case, but there are many other ways to build your scene. A pure black color blends badly with the shadows. This is a good color to isolate the model and decide what to do with it, without visual interference. Set it to black, but slightly lighter than pitch black. Once this HDRI light is setup you can discard the environment in the preview, and instead use the option to select a color for the background. This will be a great foundation for adding more lights to accentuate some detail and add a dramatic effect. You should also lift the model using the Move tools, as it is a drone, and we don’t want it sitting on the ground. In this case I’m going to use the one located in Outdoors library named “Sports Hall.” To tune the lighting properly, I am going to rotate the environment at an angle of 250-degrees to get a soft light coming from the right-side of the mesh and having the rest only lit by secondary bounces. KeyShot has some great HDRI templates (although you can always use your own or custom craft one). For this particular model, I’m not looking for something too shiny, too studio like – my goal is to set some kind of dangerous doomsday scenario mood, so as far as the environment is concerned, I want something to only roughly depict some kind of soft urban environment with no harsh lights.

Now that we have a good looking foundation, we can address the lighting a bit and start setting the mood. The result of this step is going to give us a very clean and product showcase type rendering, but the truth is, this is only the first layer of our composite – the foundation.
#Keyshot render alpha ground shadow how to
With this tutorial I will assume you are familiar with the basic UI of KeyShot and how to do these very basic actions.

Still, you’re given another layer of decision making to improve your design choices. A lot of this is already decided and I’ve talked about extensively in Part 2. You are going to use different types of paint and metal on different parts, and to decide whether to use rough or shiny versions of each material, matte or metallic paint, and by similar comparison.
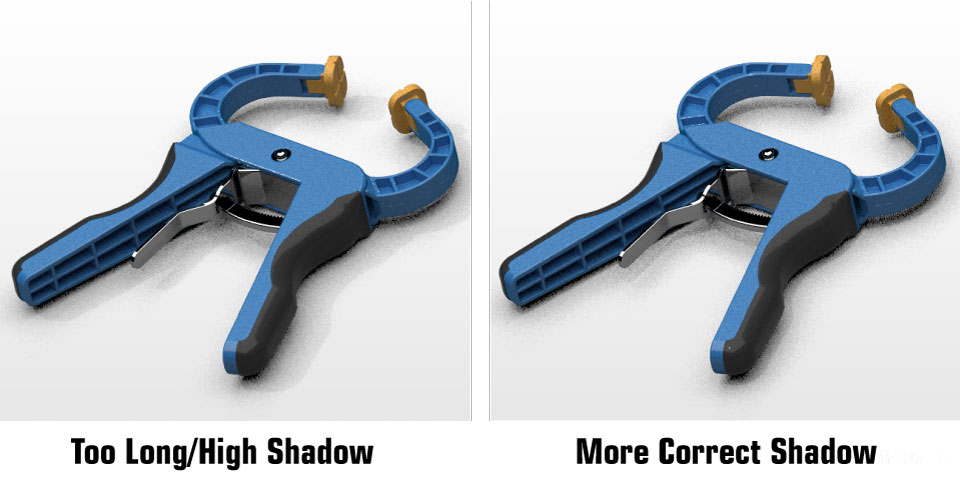
The types of materials you are already familiarized with, but the way they are distributed in KeyShot is in groups by type: Metals, Paint, Plastics, Emissive (Light), Leather, and Fabrics and so forth. Retrospectively, I’m sure there are ways to group these differently before exporting into KeyShot, so you can experiment with merging all of the SubTools before exporting to KeyShot, something I may have overlooked. Then proceed with the next group and so on.
#Keyshot render alpha ground shadow manual
A tedious task indeed – unfortunately the second step includes selecting all of the groups and once again assigning the appropriate material inside KeyShot, as well as doing manual adjustments to some of them to fit the look we’re developing.Ī good way to do this is to hide everything and then unhide and select all parts that share the same material and then assign a linked material.


 0 kommentar(er)
0 kommentar(er)
